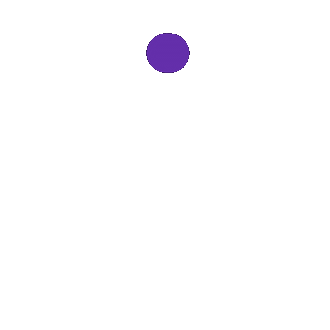Frequently Asked Questions
Invasive Cardiology
Can’t find the answer to your question here? Contact Us.
-
Where can I find and download publicly available GE HealthCare product manuals related to Invasive Cardiology?
Products: All GE LCS products.
Solution: Customer Documentation Portal
https://www.gehealthcare.com/support/documentation?showPopup=false -
Where can I find documentation for Installing Validated Anti-Virus Software on Invasive Cardiology Products? (Scroll to bottom for Anti-Virus details)
-
Where can I find Validated Windows Security patching and other vulnerability details for Invasive Cardiology Products?
For MLCL and INW Devices:
https://www.gehealthcare.com/support/New-invasive-cardiology-product-securityFor MLCL, INW, CCW and DMS Devices: (Sign-in or Register as a user) https://securityupdate.gehealthcare.com/en-US/productsecurity/home
Select Products, and you can select your software/ hardware versions of all your GE HealthCare Products and save them in My Products.
-
No Video on MLCL Monitors (sw versions 6.5.x – Altix BT21/ Devices with EIBs)
- Verify video is coming from the video card by connecting a video cable directly from the Video card on the computer to the monitor.
- If you have video, then the issue is in most cases the VIDMUX Power Supply inside the IEB. PN# 2013535-001, PWR SPLY SW 90-265VAC 50-60HZ 16.5/-5/5V.
- If you are still having issues please call GE HealthCare Invasive Cardiology Technical Support.
-
Thermo-Dilution Cardiac Output is not functioning.
Verify the Bath Temp and Blood Temp has a difference of 10 degrees.
-
MacLab / CardioLab application won’t open after setting screen scaling to 125% after joining the domain. (Altix Systems)
After setting up screen scaling to 125% under the new domain login user and application won’t open, follow these steps.
- Right click on the desktop and click on Display Settings.
- Double-check that scaling is set to 125%, if ok, go to step 3.
- Click on the monitor to the right (monitor 1 or 2 and can be monitor 3 on a 3-monitor system)
- Move the monitor up to an uneven position and apply it.
- Go back and move it back to even position and apply it again.
- Try to open the application –If it doesn’t open continue below
- Click on the left or middle monitor on a 3-monitor system and move uneven and apply it.
- Move monitor back to even position and apply it again.
- Try to open the application and it should open now.
- Have Field Support install an Audio de-embedder PN# 5815293
-
On the MLCL Acquisition, SEARCH SCHEDULE not pulling studies up from CCW
-
Open Service Controller on CCW.
Note: If no Icon on desktop you can find it at: D:\CARDDAS\AdminTools\bin - Open servicecontroller
- Login to service controller as User: carddas/ Password: carddas
- For Modality Worklist Settings: Locate GEDICOMSERVER MONITOR in the Configuration Section click on it to highlight it.
- Then select Restart.
- Then attempt to run Search Schedule on the MLCL Acquisition system again.
- If this fails again, then please call GE HealthCare Invasive Technical Support.
-
Open Service Controller on CCW.
-
DICOM Communications Between MLCL Acquisition and Xray Machine no longer functioning.
- Reboot MLCL Acquisition System
- Reboot Xray Machine
- Open a Study on the MacLab or CardioLab
- Attempt to pull up Study on Xray System.
- If it continues to fail, call GE HealthCare Invasive Technical Support.
-
Error: Stim Connection Invalid
- Open Archive Utility on INW Desktop
- Select Archive
- Verify an Archive Path Exists
- If Path exists, Highlight, Right click and Copy Path, then go to Start Run and Paste the Path into the Run Command. Hit Enter and see if Path is Accessible
- If Path is not accessible, then have IT check Permissions on the File Share.
- If Altix, BT21 or BT22Verify the following permissions are added to Share
- MLCLServicesGrp
- For the new AltiX System, the server computer name needs full permission.
- We have run into a site that couldn't give the computer name permissions, so we used the MLCLDomainComputers group which has the server’s name in it.
- Create another group on the Hospital OU called like MLCLArchiveGroup and only put the INW server in there and then have the hospital grant full permission to that group so they don't get all the other computers involved, if they need to go that route.
- If Altix, BT21 or BT22Verify the following permissions are added to Share
- If Path is not accessible, then have IT check Permissions on the File Share.
-
Studies Stuck in System Catalog.
- If there are studies present on the system that have yet to be pulled to the INW server.
- Review and close any studies on the System Catalog.
- On the INW server, browse to C:\Program Files\GE Healthcare\MLCL\Utilities.
- Right-click PullStudies.bat and select Run as administrator.
- Note: After the batch file runs, the file pullstudies.inprogress appears in the [Drive]:\GEData\Logs directory.
- Note: After all of the studies have been pulled, the file pullstudies.done appears in the [Drive]:\GEData\Logs directory.
- Note: For details about study puller failures, refer to the Application log in the Windows Event Viewer
- Note: The file NTEventLog_NetStudyPuller.log may contain information about study puller-related failures.
- If a study cannot be reviewed and is in the system catalog, contact GE HealthCare Invasive Technical Support.
- If there are studies present on the system that have yet to be pulled to the INW server.
-
New Inventory Not Replicating to MLCL after entering in CCW/ DMS.
- CentralListService is Started but Hung in Services on INW Server.
- Right Click on My Computer or This PC and select manage
- Select Services and Applications, then Select Services
- Stop the CentralListService in Services
- if it does not stop, then open Task Manager and End Task on the GEMS_CentralListService.exe
- Restart the CentralListService in Services
- Open Service Console on the INW Server Desktop
- Select the Central List Management Tab
- The file path to the CCW or DMS List Sharing folder should be pre-populated with the Location below it.
- Select the Manual Update Lists
- You should see a successful Import
- If it fails, attempt up to three times, sometimes it fails for no reason
- If it continues to fail, call GE HealthCare Invasive Technical Support
- Verify Lists Updated on MLCL
- If you still don’t see the updated Lists, call GE HealthCare Invasive Technical Support, you possibly have issues with Replication.
-
No Invasive Blood Pressure
- If PDM was swapped out, you may need to Register the PDM
- On Windows Desktop go to Select Amplifier Icon.
- Select Cath Amplifier tab
- Scan for PDM, you should see what appears to be a MAC Address, once it appears in the left column, stop the scan, and hit the right arrow to move it into the right column.
- Attempt measuring Invasive Blood Pressure again. If you are still having issues, Please call GE HealthCare Invasive Technical Support for assistance.
Terms & Conditions
1. Disclaimer. GE HealthCare “Learn” products, materials, videos, training, and FAQs (collectively, “Learn Material”) do not guarantee that: (i) Customer or its trainees/personnel are fully trained on the means to service, maintain or troubleshoot GE Healthcare equipment; or (ii) the Learn Material will satisfy any licensure or accreditation. Customer must ensure its trainees/personnel are fully qualified to perform the services, maintenance and troubleshooting carried out by them. 2. Intellectual Property and License. GE HealthCare or its licensors own all rights to the intellectual property in the Learn Material. Customer may provide GE HealthCare with feedback related to the Learn Material and GE HealthCare may use it in an unrestricted manner. GE HealthCare grants Customer a non-exclusive, non-transferable, non-sublicensable, revocable license to use the applicable Learn Material for Customer’s internal business purposes only in operating and/or servicing medical equipment. Customer cannot: (i) display or make available the Learn Material to any other entity; (ii) make copies of the Learn Material (without GE HealthCare’s prior written consent); (iii) transfer the Learn Material outside the United States or Customer’s network; (iv) modify, translate or create derivative works based on the Learn Material; or (v) modify markings, labels or notices of proprietary rights of the Learn Material. 3. Confidentiality. Information that is disclosed or provided by GE HealthCare to Customer or Customer’s trainees/personnel through the Learn Material may be confidential to GE Healthcare, and will be identified as such. Customer and its trainees/personnel will treat such information as confidential, meaning they will not disclose the information to third parties unless required by law. 4. Warranty. LEARN MATERIAL IS PROVIDED “AS IS”, WITHOUT WARRANTY OF ANY KIND, EXPRESS OR IMPLIED, INCLUDING, BUT NOT LIMITED TO, WARRANTIES OF PERFORMANCE, NON-INFRINGEMENT, MERCHANTABILITY AND FITNESS FOR A PARTICULAR PURPOSE. 5. Additional GE HealthCare Policies and Terms. Learn Material may be subject to additional GE HealthCare policies, registrations, and terms and conditions, which are available upon request.